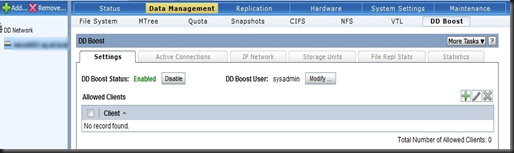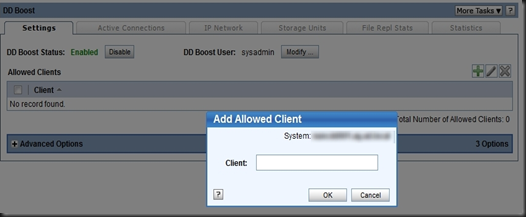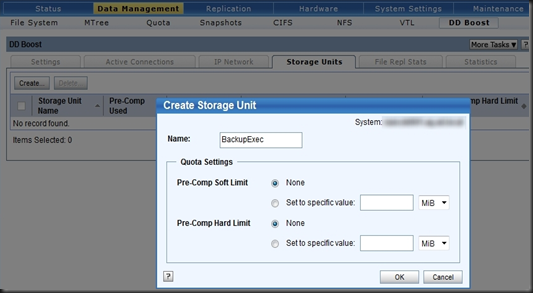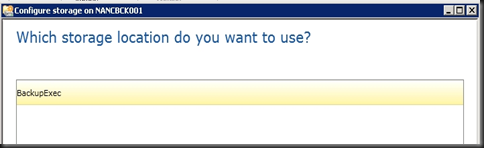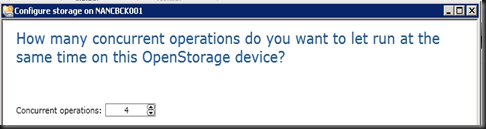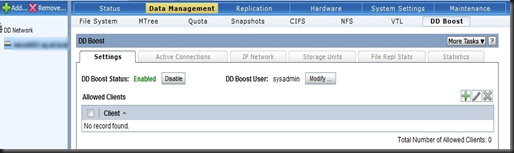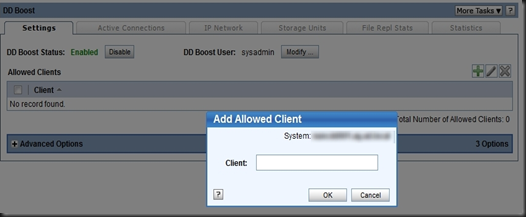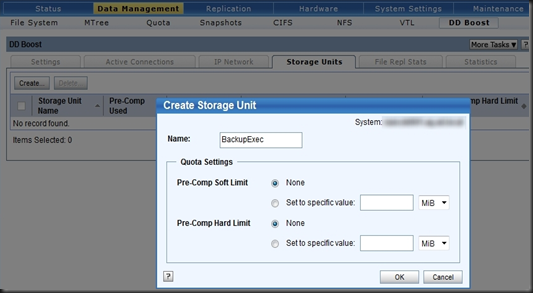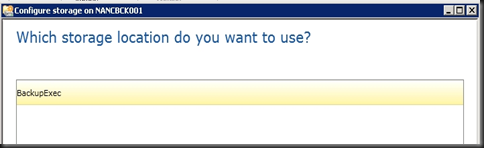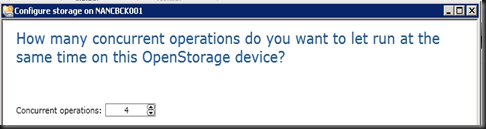IT peeps supporting Microsoft Exchange can be divided into two groups – those that have experienced problems with the OAB and those that will. If you’re in the first camp – I feel your pain. Those of you lucky enough to be in the second camp – file this away, it might come in handy…no I’m not being facetious.
The process below will blow away your OAB and create a new one, so be mindful. FWIW I’ve never had any issues with this process. This is especially effective if you’ve screwed up on the public folder replication during Exchange Migrations (don’t ask).
We rebuild the Exchange 2010 OAB like so:
Create a new Offline Address Book object
- Open the Exchange Management Console (EMC) and navigate to Organisation Configuration – Mailbox
- Click the Offline Address Book tab. Right click in the blank area and click New Offline Address Book
- Give your OAB a different name than the existing one
- Select your Exchange 2010 MBX server as the OAB generation server
- Check Include the default Global Address Lists option
- Check Enable Web-based Distribution as well as the Enable public folder distribution option
- Finish the wizard
Restart Exchange Services
- Restart the Microsoft Exchange System Attendant service
- Restart the Microsoft Exchange File Distribution service
Update and set the OAB as default Offline Address Book
- Right-click your newly created OAB and click Update. This can take a couple of minutes, confirm successful completion via your Application log
- Right-click the OAB from step 1 and and click Set as default
Assign the OAB to the affected users databases
- Open the Exchange Management Shell (EMS)
- Execute the following:
Get-MailboxDatabase | set-MailboxDatabase -OfflineAddressBook "%your new OAB%"
- Wait for Outlook to complete it’s OAB download cycle (can be as much as 24 hours)
You can safely delete the old OAB once you’ve verified that your clients are successfully downloading the newly created one.