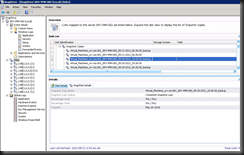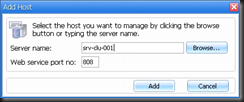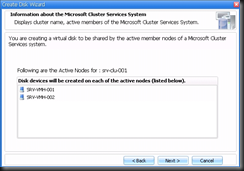NetApp Single Mailbox Restore for Exchange 2010 is, well, a snap to use when your Exchange server is running in the “NetApp way”. What is the NetApp way you ask? Well, in a nutshell, it is when you have your physical Exchange box hooked up to your SAN via iSCSI or FCP. If you are virtualised then you’ll need to present your disks via RDM (vSphere) or pass-through if you live in MS land.
What I address here is the case where you have an Exchange server virtualised with Hyper-V, with your hard drives attached as VHD’s. Even though this example uses Hyper-V, the principles are also applicable to a vSphere environment.
Mounting the NetApp Snapshot
- Open NetApp SnapDrive on a host connected to your Filer via either FCP or iSCSI
- Navigate to the Disks node and expand the LUN containing the VHD which in turn contains your Exchange DB’s.
- Under Snapshot Copies, right-click point in time snapshot that you wish to restore and select Connect Disk
- The Connect Disk Wizard will start. Click Next
- Select the appropriate snapshot and click next.
- Click Next on the the “Important Properties…” screen (Don’t change anything here)
- Set the LUN type as Dedicated and click Next
- Assign a Drive Letter and click Next
- Select your initiators and click Next
- Select Manual on the Initiator Group Management Screen and click Next
- Select the appropriate iGroup and click Next
- Click Finish to complete the SnapDrive Connect Disk Wizard
Your NetApp snapshot should now be mounted as a drive accessible through Windows Explorer, If you browse to it it should contain the VHD hosting your Exchange DB. The next step is to mount the VHD so that it is accessible to SMR.
Mounting the VHD
- Open Server Manager. Navigate to Storage – Disk Management. Right-click Disk Management and click Attach VHD
- Browse to the VHD from the previous section and click OK
Your VHD will now be mounted with the next available drive letter and accessible via Windows Explorer. The next and final step will be to mount our mailbox with SMR and get restoring!
Restoring with SMR
- Open Single Mailbox Recovery and click File – Open Source
- Browse to your source EDB file, ignoring any warnings about missing log files (Hooray for application-aware snapshots!) and click OK
- SMR will now process your database and allow you to restore a mailbox, folder or item to PST or an Exchange Server.
Awesome, but once done we have to clean up after ourselves by dismounting the VHD and disconnecting the temporary NetApp SnapShot LUN.